
- #Red hat linux iso for vmware workstation how to#
- #Red hat linux iso for vmware workstation install#
- #Red hat linux iso for vmware workstation android#
- #Red hat linux iso for vmware workstation software#
Step 19: Now after Reboot finishes Accept License Agreement by clicking on License information then checking the checkbox and then clicking on done. Step 18: After clicking on Done, wait for the installation to finish then click on Reboot. Step 17: Create a strong password for the root users and also you can create more users by clicking on the User Creation button add all details and click on done. First setup password for the root user, Click on root password Step 16: The installation will begin, and you will have to setup an account and password. Step 15: After clicking on Done you’ll once again land into the Installation Summary window, the Begin Installation button will turn Blue, Now we’ll click on Begin Installation.

#Red hat linux iso for vmware workstation software#
Step 13: Now click on software selection and select your software preference. Step 12: Now click on Time & Date option and select your time zone and click on done. Step 11: Select your language and click on the continue button.
#Red hat linux iso for vmware workstation install#
Now use the up and down key to go to Install Red Hat Enterprise Linux 8.0.0.Step 10: Now click on the Virtual machine name on the left panel and click on the start button from the top. Just Click on CD icon and select the ISO file.Click on the Empty under Controller: IDE.Step 9: After Clicking on the Storage, we will attach the ISO file to our Operating System Step 8: As soon as the processing is completed click on the Virtual machine name on the left panel and click on the Settings button from the top. Step 7: Select the size of your virtual hard disk and also the location where you want to save your machine and its files. (Dynamically Allocated is recommended for general purposes) Step 6: Now select the type of Physical Hard Disk Storage.
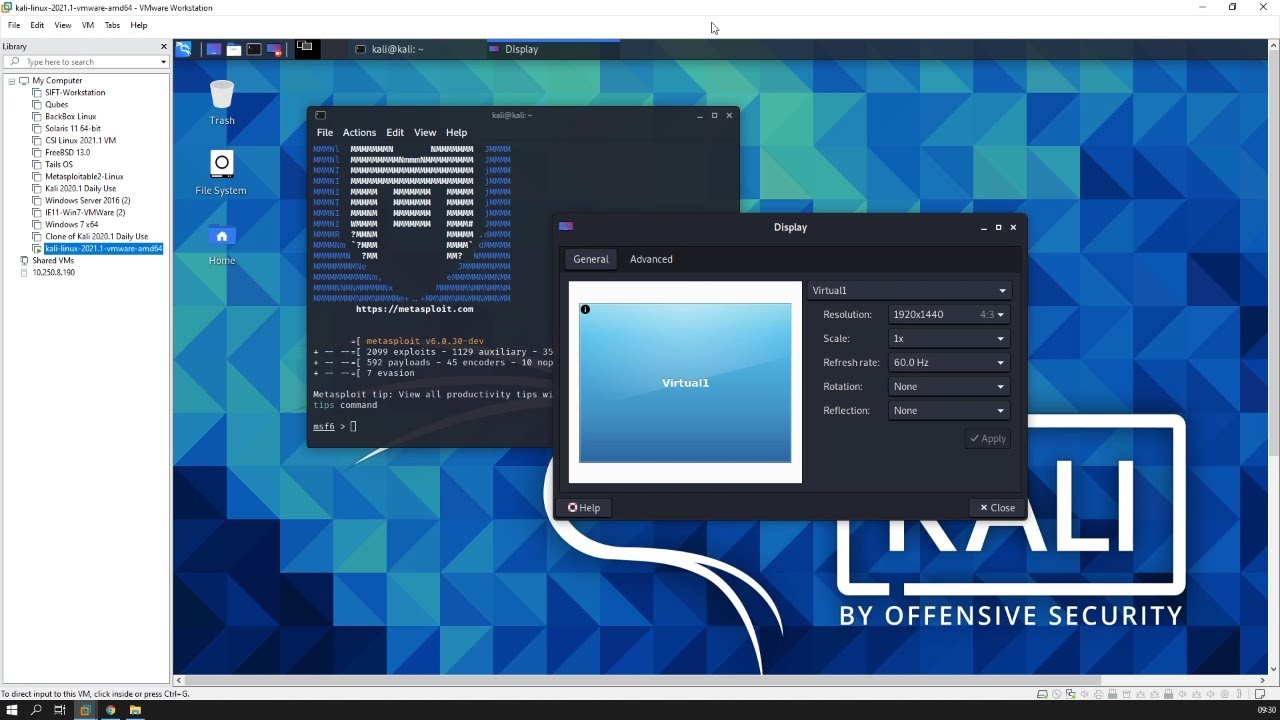
Step 5: Now, select the Hard Disk File type for Virtual Hard Disk. Step 4: Select the option to create a virtual hard disk now and then click on the create button. (2048 MB is recommended for normal usage) Step 3: Allot the size of RAM memory you want to allocate to the Virtual Machine of Kali Linux. Step 2: Write the name of the virtual machine and select it to RHEL based 64bit Linux architecture.
#Red hat linux iso for vmware workstation how to#
#Red hat linux iso for vmware workstation android#
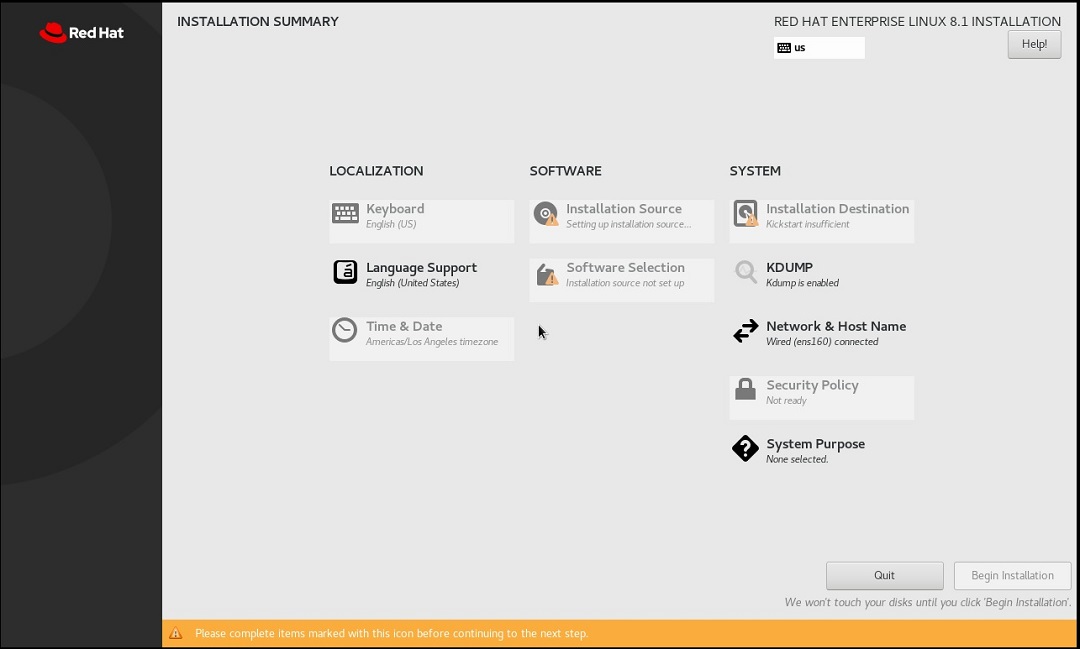
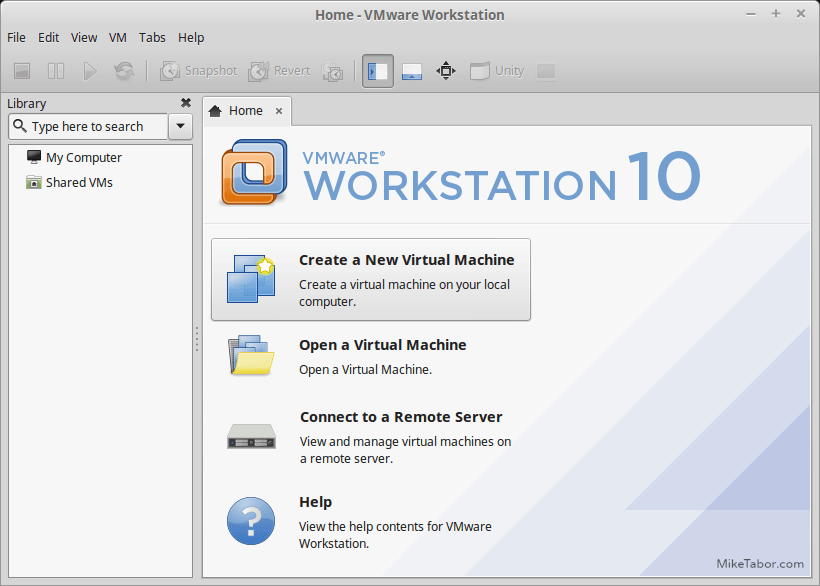


 0 kommentar(er)
0 kommentar(er)
